
Figure 1-2 Simulated iPhone and watch Running Your tvOS App Figure 1-2 shows an iPhone 6 and a 42mm watch running in two different simulators. Running the WatchKit target launches two simulators, one for the iOS device and one for the watchOS device. For example, to run the watch app in a 38mm watch paired with an iPhone 6, choose "iPhone 6 + Apple Watch - 38mm" from the scheme pop-up menu. To run your WatckKit app, choose a combination of an iOS device and watchOS device from the Xcode scheme pop-up menu. If you are testing an app with a deployment target of iPhone or universal, you can test on either a simulated iPhone or a simulated iPad. Note: If you are testing an app with a deployment target of iPad, you can test only on a simulated iPad. Figure 1-1 Simulated iPhone running the HelloWorld app
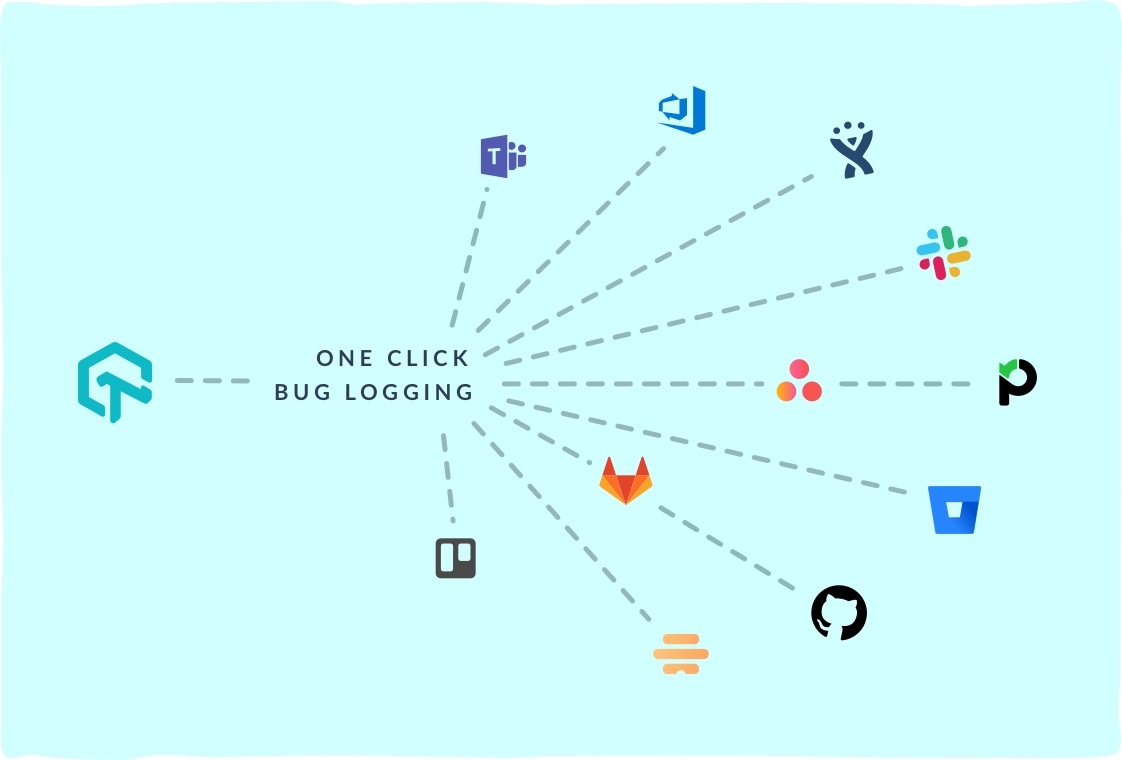
#Mac ie emulator simulator
Xcode builds your project and then launches the most recent version of your app running in Simulator on your Mac screen, as shown in Figure 1-1. To run your app in Simulator, choose an iOS simulator-for example, iPhone 6 Plus, iPad Air, or iPhone 6 + Apple Watch - 38mm-from the Xcode scheme pop-up menu, and click Run. When testing an app in Simulator, it is easiest to launch and run your app in Simulator directly from your Xcode project. The first way is to run your app in Simulator, and the second way is to launch Simulator without running an app. There are two different ways to access Simulator through Xcode. For more detailed information on interacting with Simulator and using it to test and debug your apps, refer to the later chapters in this guide. You can perform these steps using your own iOS app or, if you do not have an app to use, with the HelloWorld sample code. The chapter presents the basics of using Simulator. You interact with Simulator by using the keyboard and the mouse to emulate taps, device rotation, and other user actions. Simulator app, available within Xcode, presents the iPhone, iPad, or Apple Watch user interface in a window on your Mac computer. For Xcode 9 and later, see Simulator Help by choosing Help > Simulator Help in Simulator. You will have to ask the Internet for it, since the developer’s website has vanished.The information in this document is deprecated in Xcode 9. It is available only for Windows 32-bit x86 and Windows 64-bit x86-64. However, X432R has some frontend features that may be useful for some users. The mysterious old Japanese X432R fork also includes the ability to increase the internal 3D resolution like our own nightly builds, but the 3D resolution is limited only to 2x, 3x, or 4x the native size. If you need an older release for some reason, then you can download these and more at: DeSmuME X432R
#Mac ie emulator code

Stable releases are designed to have consistent stability, performance, and usability.

Latest Stable Release Which There Is No Reason For You To Use : v0.9.11 If you are unsure if these DLLs are already installed, download and run the latest version of the following installer before running DeSmuME: Note for Windows users: DeSmuME depends on the Microsoft UCRT DLLs. You shouldn’t be using “latest stable release”. If you are using “latest stable release” and you find a bug, then you aren’t reading this page very carefully. If you are using the autobuild and find a bug, then please report the issue at:
#Mac ie emulator install
Linux users can install the latest version using Flatpak: 32bit OS will require MacOS 10.5 Leopard 64bit OS will require MacOS 10.7 Lion.Ģ021-sep-06 – desmume-20210906-mac-cocoa.zip Just go to the URL which is the latest build and download the executable.
#Mac ie emulator Patch
Windows users should patch the most recent stable release with an autobuild from here. *** Problems with Latest Stable Release ***


 0 kommentar(er)
0 kommentar(er)
